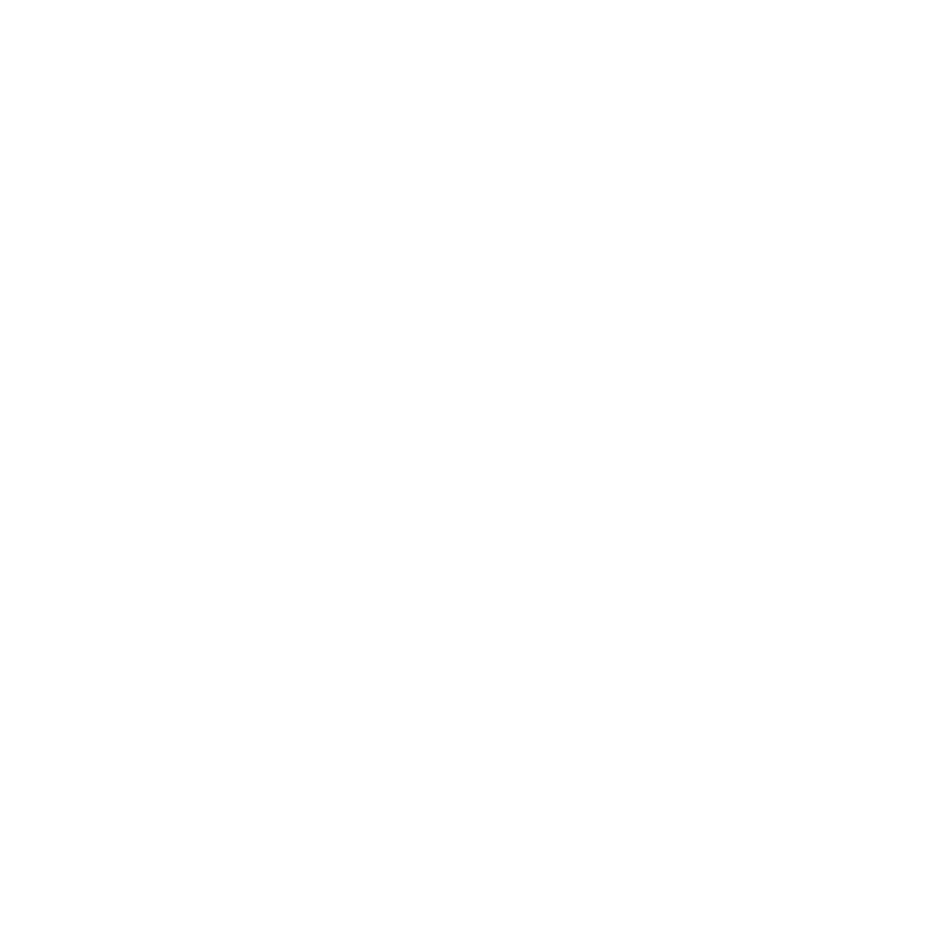How To Lengthen and Shorten Music For A Podcast
So you’ve found the perfect song for your podcast. Now, how do you actually use it? Don’t worry, we’ve got you covered! We’ll walk you through how to edit music for your intro and outro with Audacity, including how to create fade-ins and fade-outs, and more advanced techniques like using the beat finder feature to shorten and lengthen songs (without using fades). Let’s jump right in.
Importing and Adding a Fade Out
- Import the music (File > Import > Audio).
- Place the start of the music at the beginning of the timeline (0:00).
- Identify the moment in the music where you want the talking to come in. Usually a good spot is a couple bars/measures into the music (4-8 seconds), where more of the instruments kick in.
- Use the Envelope Tool (the icon that looks like an hourglass with a line through it, located next to the cursor button) and click on the soundwave at that moment to create a dot.
- Click to create a second dot next to the first dot and drag that second dot downward. You’ll notice it will create a slope (or maybe a sideways funnel shape) and the soundwaves will appear smaller. I would recommend lowering the music to about half the amount or lower.
- Create a third dot a little further down the timeline and drag it downward so that the quiet part of the music (where the talking will go) is one consistent level.
- Record your spoken intro on another track and slide it in place (Time Shift Tool) so that the talking starts just after where the music gets quieter.
- After the talking for the intro is over, create a fourth dot on the music track and lower it even further so that the soundwave comes to a point about 4 or 5 seconds after the talking is done. The will create the fade out effect. Another way to do this is to use the Selection Tool (cursor icon), highlight a section, then Effect > Fade Out.
- If there is extra music at the end, highlight the section you want to get rid of with the Selection Tool and click delete.
Shortening Music Tracks (Without Fading Out)
This technique is a little more advanced and may take some practice but can be a very effective way to edit music for an intro. Let’s say you have a two-minute song and rather than having an intro where the music just fades out after the talking part is done (maybe around 15 or 20 seconds), you want there to be a more defined ending, where you get to hear the last note of the song or a cymbal crash ring out. Here’s how you do it.
- Use the Selection Tool to highlight the entire music track.
- From the menu, click Analyze > Beat Finder. Leave the threshold percent at 65 and click OK. This will produce another track of information right below the music where the software has analyzed the different spikes in the soundwave and determined where it thinks the different beats of the song are.
- Find one of these points on the timeline around just after where the talking for the intro stops. Notice all these points are labeled with a “B” by default. Change the label into something to help you identify it. Let’s say “X.”
- Scroll to the ending of the song. Pick one of the last few points on the timeline beat finder. Usually you’ll want one that is about a bar (4 beats) before the last note. Change the “B” label to something else. Let’s say “Y.”
- Scroll back to where the “X” beat is and using the Selection tool, hover your cursor on the music right above the line where the beat marker is. You’ll notice a yellow line appear. Click and hold, then drag your cursor to the right, highlighting the music track.
- Keep dragging across the screen until you get all the way to where the point labeled “Y” is. You’ll notice another yellow line appear. Release the click. You should now have highlighted all the music in between point X and point Y.
- Type the delete key (or the Cut icon). This will delete everything in between. Scroll back to the beginning and listen to see if it’s a smooth edit. If it doesn’t sound right, Undo (Control + Z), pick two different points and try again.
You can also use these steps to create short bumper music for transitions (5-15 seconds) out of longer songs.
Editing Music For Outros
This mostly follows the same principles as editing an intro. When the main content of the episode is over, you can use the same music as your intro and have the song kick in to lead into the speaking of the outro. Another common style is to fade in the music for the outro, but have it overlap a bit with the main content of the episode before the outro talking comes in.
After the speaking for the outro is over, you can use the Envelope Tool or the Fade Out effect to create a fade-out (refer to the steps from the Intro). Usually, 5-10 seconds is a good amount for a fade-out. If you want a more defined ending rather than a fade-out, use Beat finder to shorten or lengthen the music.
Lengthening Music
Let’s say you have a 2-minute piece of music but your outro has 3 minutes of talking and you want the music to play throughout the whole thing. Here’s how you would lengthen it so that it fits the right length.
- Use the Selection Tool to highlight the entire music track.
- From the menu, click Analyze > Beat Finder. Leave the threshold percent at 65 and click OK. This will produce another track of information right below the music where the software has analyzed the different spikes in the soundwave and determined where it thinks the different beats of the song are.
- Listen through the music and find a section that you want to repeat or loop. This usually works best to pick 4 or 8 bars/measures (16 or 32 beats) in the middle of the song, but shorter or longer sections would also work, depending on how much time you need to fill.
- Find the beginning point of the section you plan to loop. Notice all these points are labeled with a “B” by default. Change the label into something to help you identify it. Let’s say “X.”
- Find the endpoint of the section you plan to loop. Change the “B” label to something else. Let’s say “Y.”
- Scroll back to where the “X” beat is and using the Selection tool, hover your cursor on the music right above the line where the beat marker is. You’ll notice a yellow line appear. Click and hold, then drag your cursor to the right until you get to the point labeled “Y” is. You’ll notice another yellow line appear. Release the click. You should now have highlighted all the music in between point X and point Y.
- From the Menu, select Edit > Copy (Control + C).
- Deselect this section. From the menu, Select > None or you can just click anywhere else on the screen.
- With your Selection Tool on (cursor icon), find the end point of the loop again (point “Y”), hover on the soundwave just over it until you see the yellow line, then click.
- From the menu, select Edit > Paste (Control + V). This will insert the copied portion into the music. Listen through to make sure there are smooth, on-beat transitions between the parts. If it doesn’t sound right, Undo (Control + Z), pick two different points and try again.
We hope this has been helpful to you. If you are looking for some royalty-free music for your podcast (at no cost to you), check out the Arches Audio Music Library. If you’re willing to spend a little, we can also create custom theme music just for you.
Also, if you’re looking to start a podcast, check out our Podcast Launch Package, which gives you everything you’ll need to get started: the equipment, an eBook course, a 1-hour consultation, editing, and production for your pilot episode, custom artwork, and more.